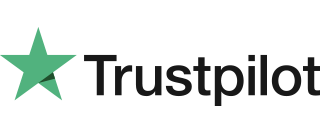Move3500/Move5000 Contactless Sale
Follow these easy steps to conduct a Move3500/Move5000 Contactless Sale. From the READY prompt enter the sale amount for the transaction and press ENTER. A contactless symbol will be displayed if the amount entered is below the maximum contactless limit. The cardholder should present their card over the contactless symbol on the terminal display. The terminal will then […]
Contactless Transaction Prompt to Insert Card
It is routine for a contactless card to require a further security check occasionally. If the card is used for a lot of contactless transactions, this should be expected. This prompt is to prove the customer is the genuine cardholder. Once the PIN is entered the counter will reset and the customer can begin using […]
Chip & Pin Sale
In order to perform a transaction in a quick and efficient manner you may type in the transaction amount from the idle screen, insert the card to the card reader or press menu key and select sale option. This method may be used to start any sale transaction, regardless of card type is (i.e. contactless […]
Screen Messages
Below is a list of the messages that you may see on the display of your terminal and/or PINpad. COMPLETED The transaction has been completed. DECLINED The card, card issuer or acquirer has declined to authorise the transaction, you should ask for another means of payment. TRANSACTION CANCELLED The PINpad is displaying confirmation that you, […]
(T) Terminal Displays “PIN Tries Exceeded”
This means the card has been locked after too many failed PIN entry attempts. It may be possible to perform a PIN Bypass. The customer should contact their card issuer to change thier PIN, or if they do know it they can unlock it at any ATM. For more information about Pin Bypass, see our […]
(T) Terminal Unable to Take Contactless Transactions
Not all cards are enabled for contactless transactions, please ensure that the card presented to PINpad is a contactless card, the customer should contact their card issuer if they are unsure.Ensure that the contactless card is presented to the contactless card read zone until prompted to remove the card. You can check the card read […]
(T) Customer Forgotten PIN Code
If your acquirer allows it, you can perform a PIN Bypass to bypass the entry of the PIN code, by pressing the cancel key followed promptly by the menu key twice. If the card allows the PIN Bypass you may find that the acquirer declines the transaction. Transactions taken by PIN Bypass are subject to […]
Refund
1. Select REFUND from the transaction menu. 2. Enter the supervisor password and press the green key. 3. The REFUND menu screen will be displayed Enter the sale amount and press green key. 4. Insert / Swipe / Present card screen is displayed. 5. Terminal will check the card type. 6. Terminal will connect to […]
Processing Cards
Chip & Pin Card Insert the card horizontally into the terminal with the chip facing upwards. Leave the card in position throughout the transaction. Contactless Card Bring the card firmly up to the active zone above the contactless logo locatedon the paper trapdoor. Keep the card close to the contactless logo during the transaction. The […]
Replace/Install an Ingenico Paper Roll
Follow these easy steps to learn how to Replace/Install an Ingenico Paper Roll. If your receipts are not printing correctly, you can also follow these steps to check everything is placed correctly. 1. Open the paper compartment by lifting the catch located at the rear of the terminal and pull the cover to the rear […]