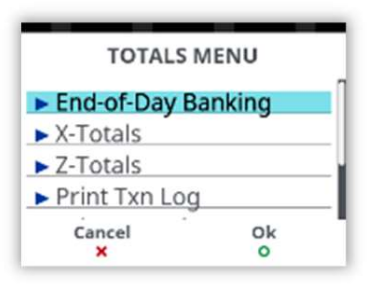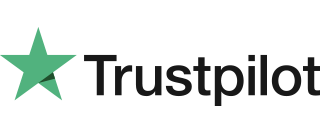|
Getting your Trinity Audio player ready...
|
Getting Started
Set up your Desk/3500 in a convenient location close to a power source and an Ethernet socket.
To connect an Ethernet cable, connect one side to your Ethernet output or router and the other side to the ‘ETH’ socket on the Magic box.
Finally, connect the power supply unit into the power socket on your magic box and to the mains power. After a short initialisation process, the terminal will display READY or an idle logo.

Function Keys
Function Keys: These appear on the screen interface where they may be used as shortcuts, such as F1 to print a contactless receipt or F4 to access a sale menu.
Menu key: To enter the application menus press the Menu key from the idle (READY) screen. Pressing the Menu key again moves to the next menu (if available).
Correction keys: When entering numbers or letters, the yellow ‘Clear’ key deletes one character at a time; while the red ‘Cancel’ key deletes the entire line (this key also cancels transactions).
Confirmation key: The green ‘Enter’ key is used to confirm anything that has been typed into the terminal.
Note: Press and hold the yellow key and the dot key together to turn the terminal off.
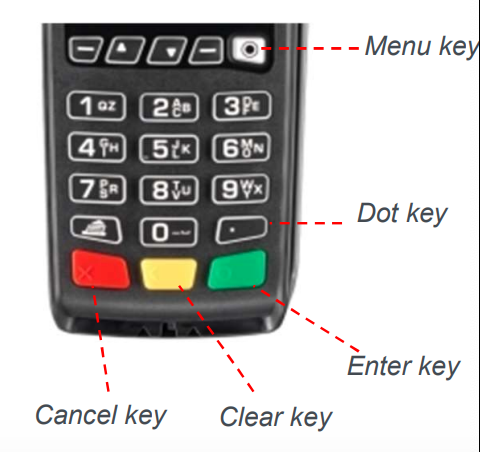
Supervisor Password
The ‘Supervisor Code’ is designed to limit access to the ‘Supervisor Functions’ configured for certain transaction types or access to certain ‘Function Codes’ on the terminal to those who have access to the code.
If you forget your code, please contact the Helpdesk who will be able to provide you with a temporary code to allow you to reset it to a new value.
Note: Default Supervisor Code is 0000.
Menu Screens
The menu screens allow users to select Transaction types as well as perform supervisor functions on their Terminal. Additional actions can be selected directly by entering their Function Code on the HELPDESK menu.
Once the selected action is completed the terminal will return to READY Screen.
Pressing the Cancel Key will allow users to go back one level or return to Idle from the top level (Transaction) menu.
Diagram 1:
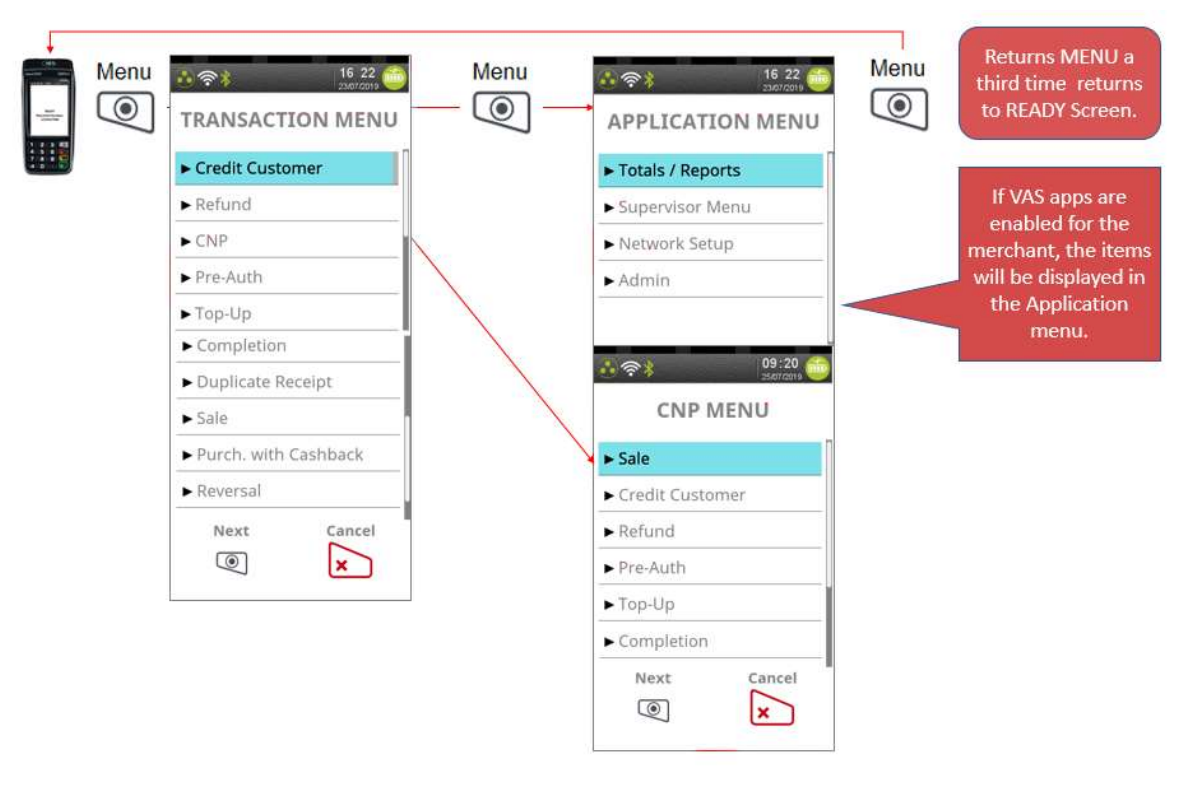
Diagram 2:
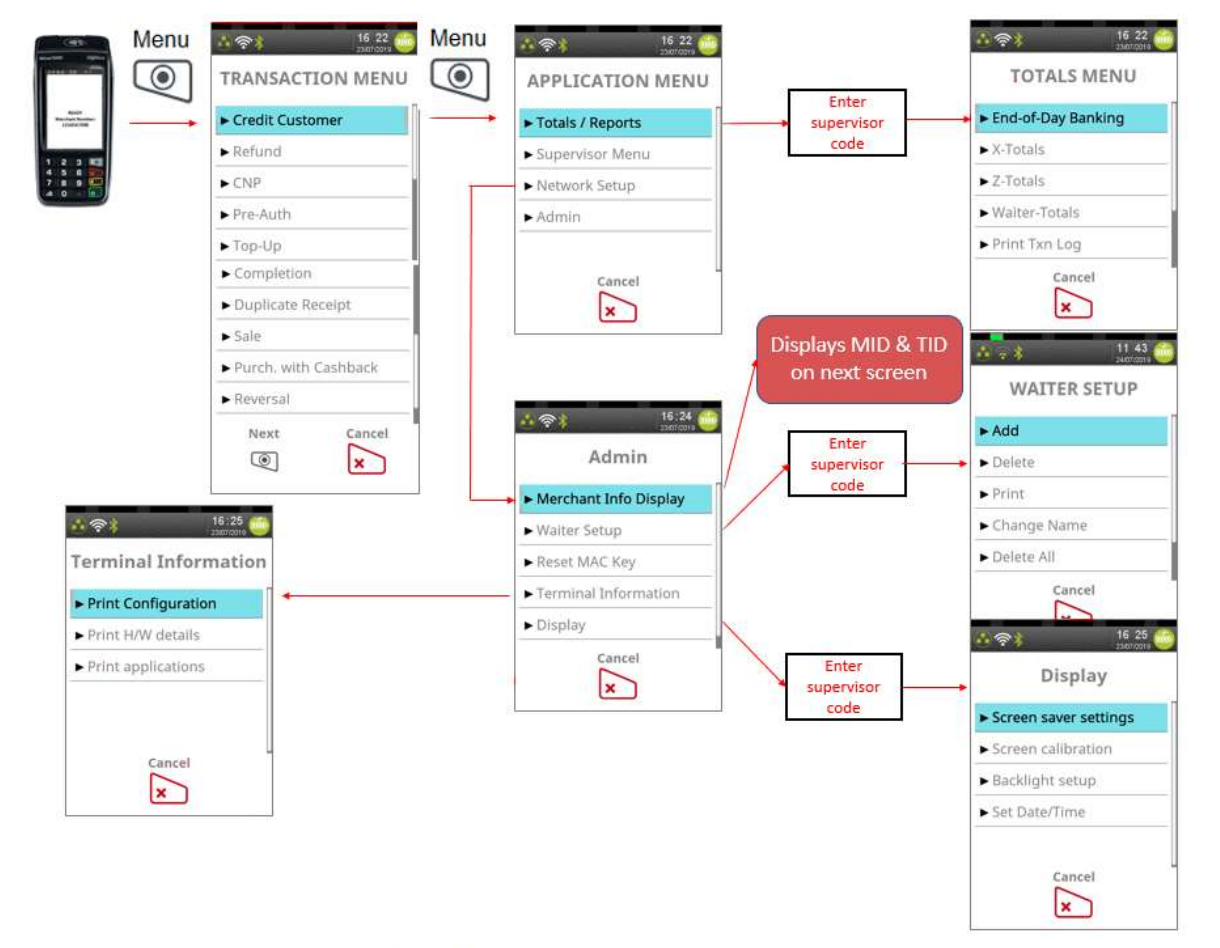
Diagram 3:
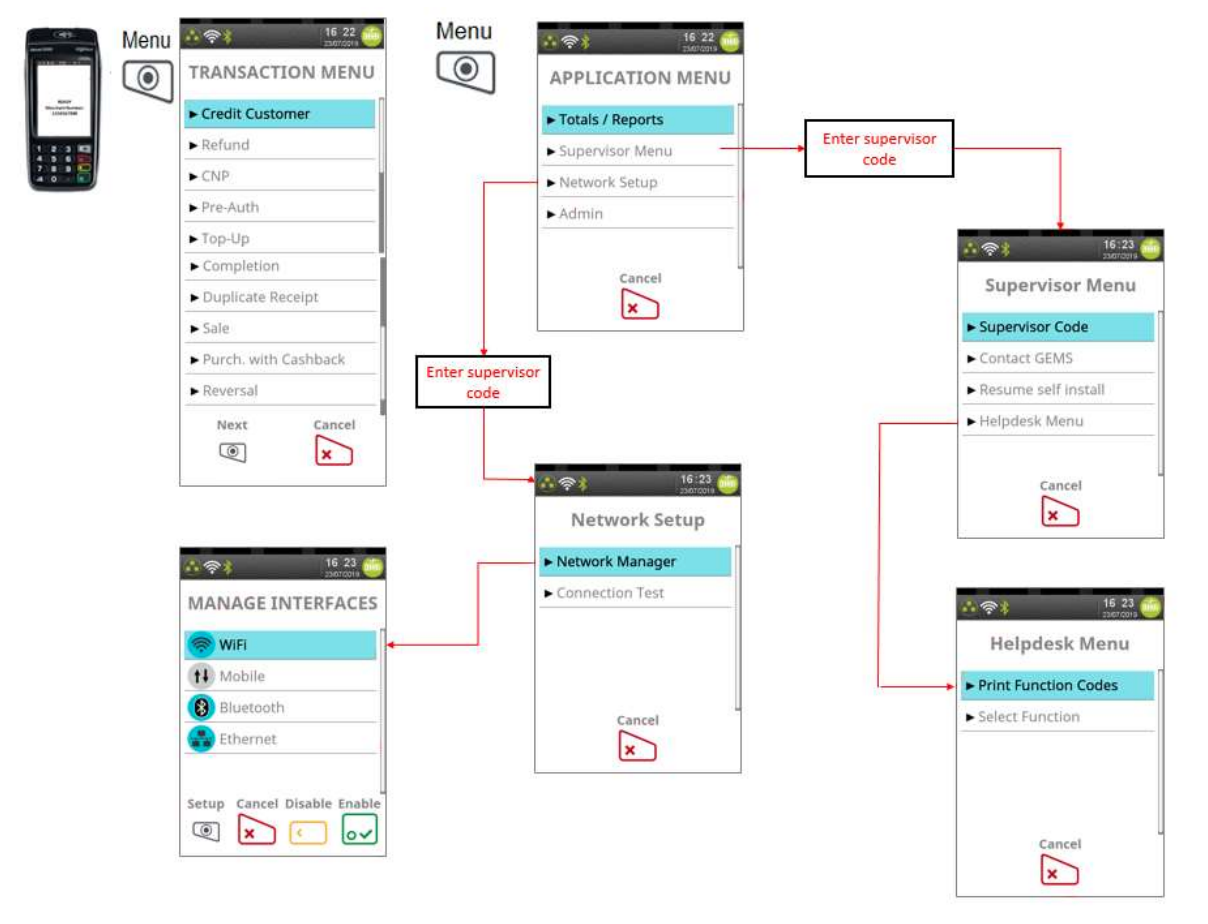
The Chip Card Reader
Customer cards must be inserted as shown, with the chip upwards.
Push the card fully into the slot below the keypad and follow the instructions on screen.
If you see a “BAD READ” message, check the card orientation and try again. After three bad reads the terminal will prompt you to swipe the card.
DO NOT remove the card until instructed to do so by the terminal.
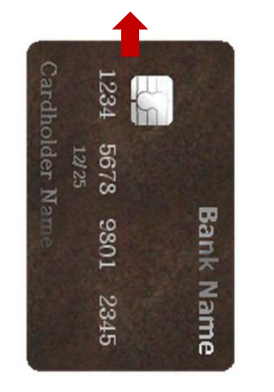
Chip and Pin Transactions – Sale
From the idle screen, insert the customer’s card into the card reader. Enter the sale amount for the transaction and press the green ENTER key.
For example enter £12.34 as 1234.
The customer must enter their PIN code.
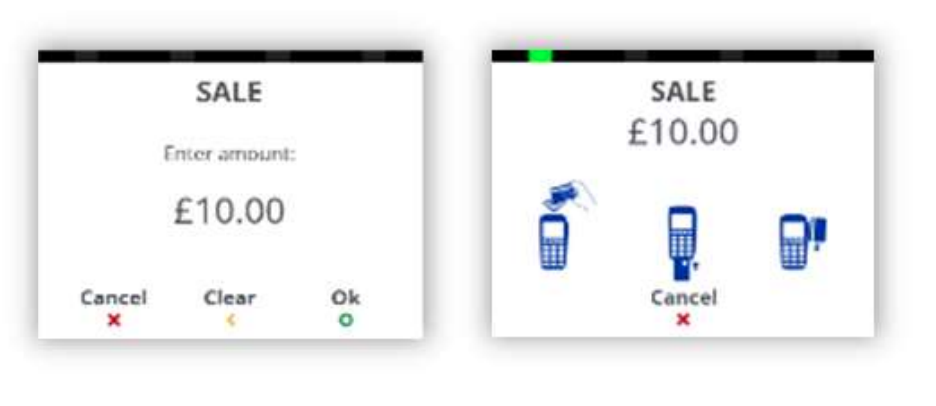
NEVER ASK THE CUSTOMER TO DIVULGE THEIR PIN CODE
After the customer has entered their PIN and pressed the green ENTER key they will be prompted to return the terminal to you.
The terminal will now connect to the acquirer for authorisation, if the transaction is authorised then an “AUTH CODE” will be shown.
The terminal will print two receipts. The merchant copy will be printed first, then once you press the green ENTER key, the customer copy will be printed.
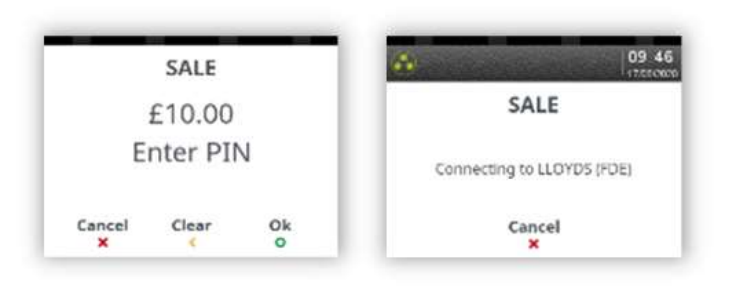
Chip and Pin Transactions – Refund
From the idle screen, press MENU, then choose “REFUND”. Enter the refund amount for the transaction and press the green ENTER key. Once the customers card is presented you will be prompted for the Supervisor Code.
The terminal will now connect to the acquirer for authorisation, if the refund is authorised then “REFUND ACCEPTED” will be shown.
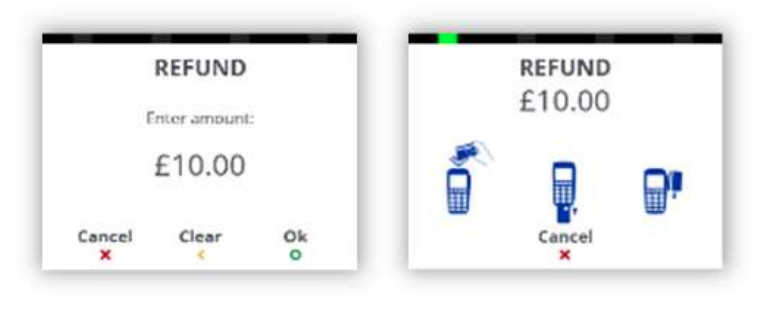
The terminal will print the merchant copy which the customer must sign. Remove the card.
Check the signature on the merchant copy with that on the card. If the signature is valid then choose “YES”, otherwise choose “NO”.
The terminal will then print the customer copy.
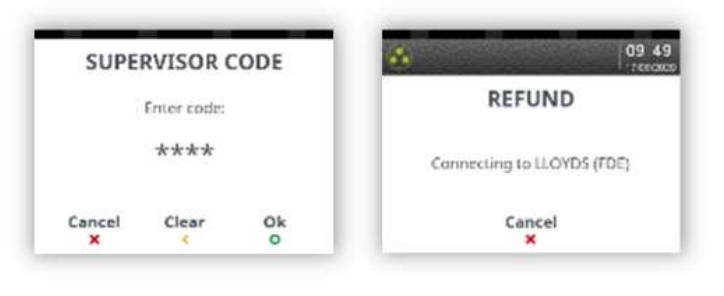
Transaction Receipt – (Merchant Copy – Chip & Pin Card)
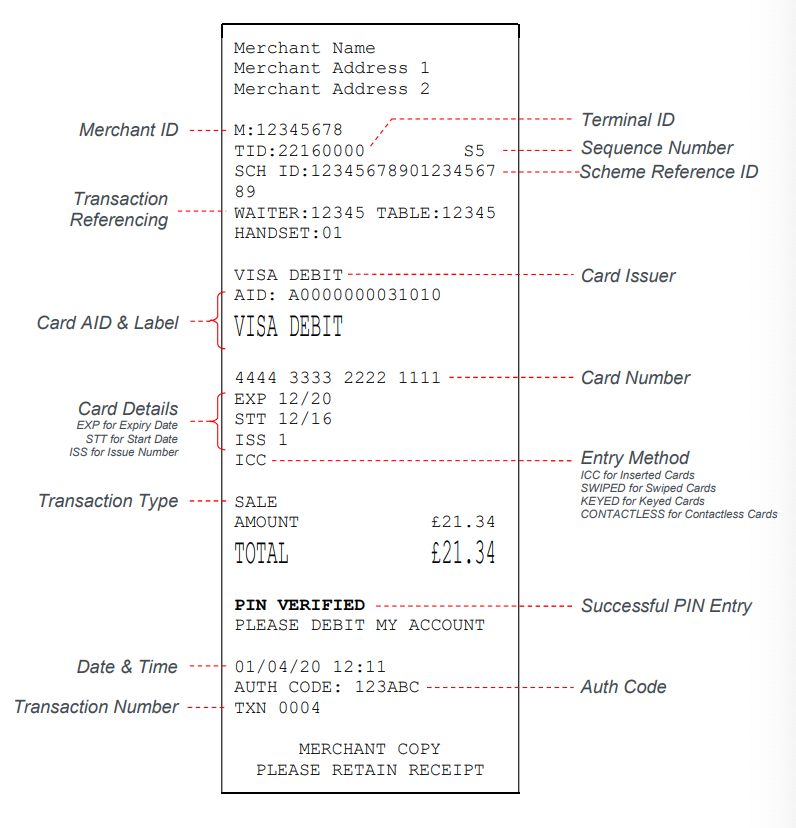
Please refer to the main articles for other examples of transaction receipts.
Contactless – Sale
From the idle screen, enter the sale amount for the transaction and press the green ENTER key. For example enter £12.34 as 1234. If you make a mistake, press the yellow CLEAR key and re-enter the amount.
The cardholder should present their card/payment device against the contactless symbol on the terminal display.
The terminal will now print the merchant receipt.
Note: If the customer requests a receipt this must be done before the next transaction takes place. Press the RECEIPT (above red button) key to print a contactless receipt.
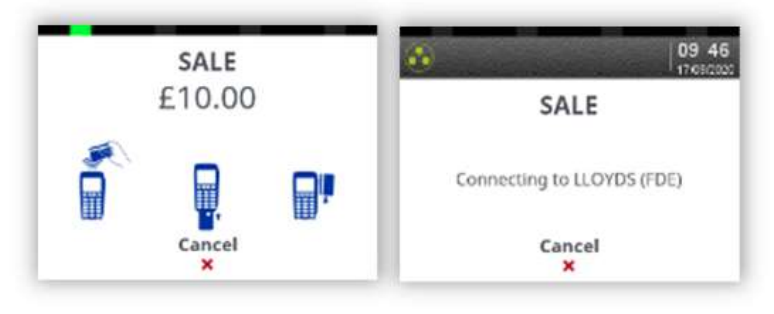
Mail Order Transactions – Sale
Press the MENU key, then “CNP”. Choose “SALE” then enter the transaction value. When prompted type in the customer’s card number and confirm by pressing the ENTER key.
The card scheme icon will be displayed once the first 6 digits are entered.
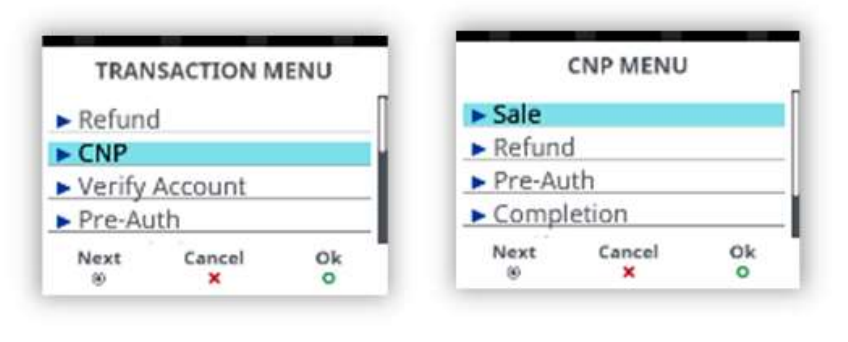
Enter the expiry date, the start date (if required), the issue number (if required), pressing ENTER key after each entry.
Enter the card security code (CSC), the numbers from the cardholder’s postcode (e.g. GU7 1LG is 71), and the numbers from the cardholder’s address (e.g. Flat 1, 28 High Street is 128), pressing ENTER key after each entry.
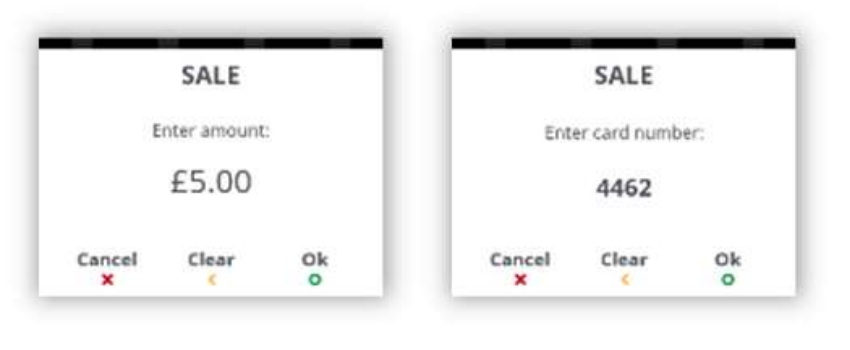
If you do not know any of these then you can press ENTER key without entering anything to bypass the check when appropriate.
Enter the sale/refund amount and press ENTER key.
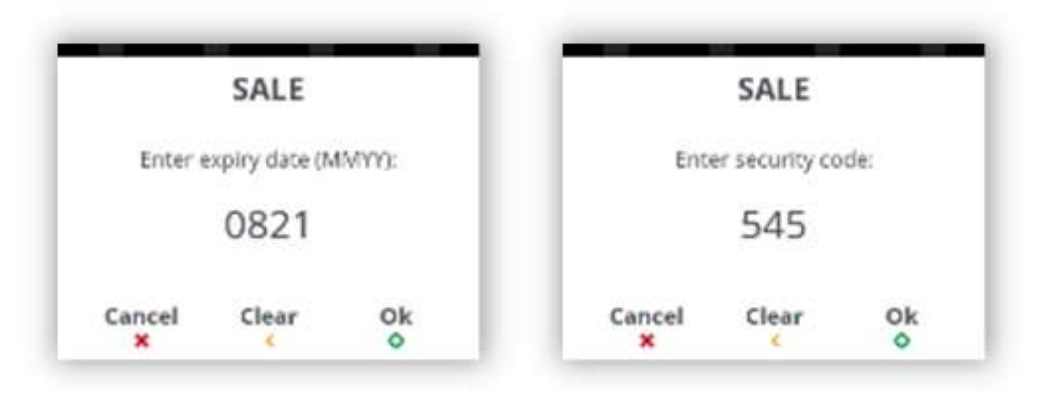
The terminal will connect to gain authorisation and will prompt you to choose “Decline” or “Accept”, the result of the CSC/AVS check is then shown.
The terminal will print the two receipts.
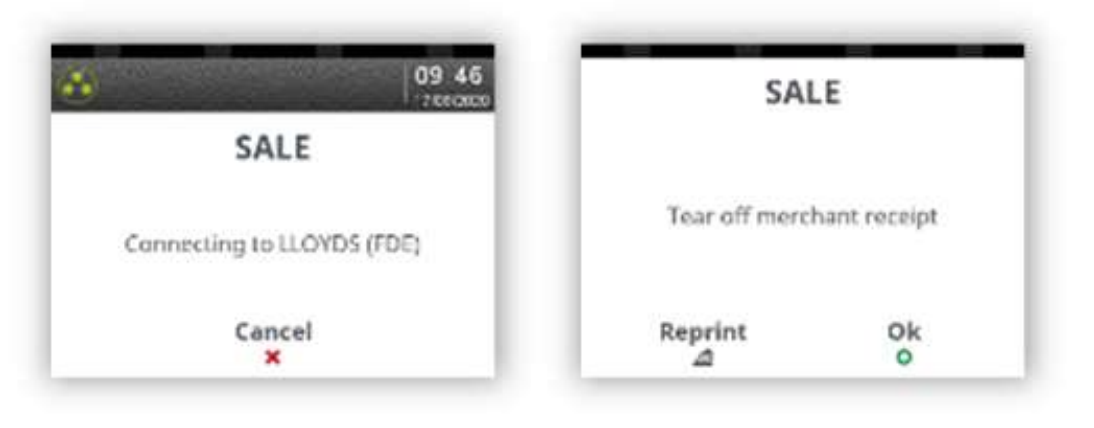
Changing the Thermal Paper Roll
Hold the terminal securely in one hand. With the other hand, and by using two fingers, lift the printer cover release as shown. Fully open the printer cover and remove the old roll of paper.
Unstick the end of the new roll, leaving the end free, hold the paper roll and carefully place into the printer compartment.
Holding the free end of the paper and the terminal, close the printer cover and push it firmly until it locks. While your terminal is displaying the idle screen, press and hold the paper feed key to ensure that the paper feeds correctly.
ONLY OPEN THE PRINTER COVER AS SHOWN – DO NOT FORCE THE PRINTER COVER.

End of Day Reports
To access the reports menu press the key twice, then “TOOLS/REPORTS”. Enter the Supervisor password and press key.
END OF DAY: One touch function that prints both the “Z REPORT” and the “BANKING” report. This MUST be done at the end of each day that
you trade.
BANKING: Indicates total value of transactions that have been processed and shows that the totals have been confirmed by the acquirer.
X REPORT: Shows the breakdown of transactions in different ways enabling you to check off against individual receipts and the “BANKING” report.
Z REPORT: Exactly the same as the “X REPORT”, except that the “Z REPORT” resets the totals ready for the next day’s trade.