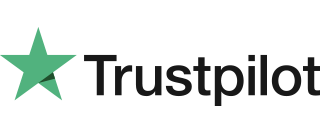|
Getting your Trinity Audio player ready...
|
There may be occasions when you have further requirements of your terminal. These can be met using Function Codes.
Function Codes other than the following should only be used on the advice of the Helpdesk.
Entering the Supervisor Code
You will be asked on occasions to enter your ‘Supervisor Code’, the following screens will be displayed:
1. Type in your Supervisor Code and then press TICK. The screen will display asterisks as characters are typed in.
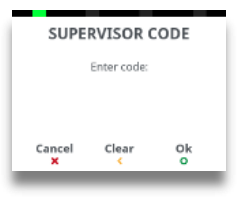
2. Press CLEAR to clear one character at a time. Press X to clear all characters. Press TICK to confirm.
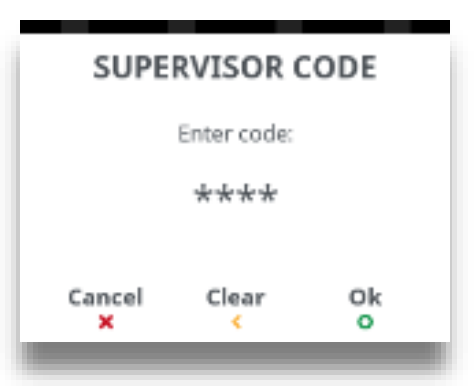
Function Codes
To access the ‘Function Codes Menu’, you must first go through the ‘Supervisor Menu’. Press the MENU button until the ‘Application Menu’ is displayed:
1. Select ‘Supervisor Menu’ on the screen. You will be asked to enter your ‘Supervisor Code’.
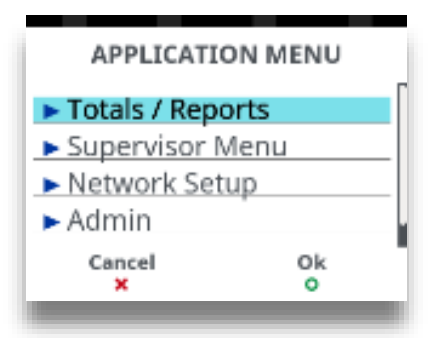
2. Select ‘Helpdesk Menu’ on the screen. The ‘Helpdesk Menu’ will open.
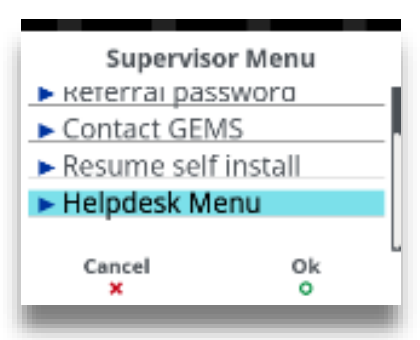
Helpdesk Menu (Print Function Codes)
Access the ‘Helpdesk Menu’ as described above.
1. Select the screen or press to select highlighted option.
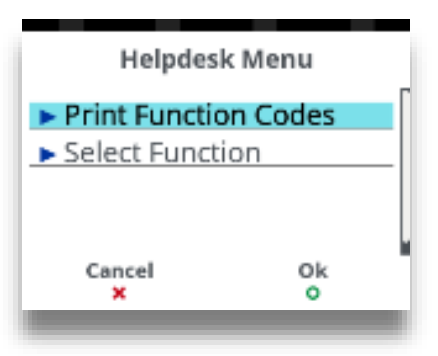
2. Press TICK to print. Press CLEAR to skip. Press X to exit.

3. This screen will only be displayed if TICK was pressed to print the systems codes.
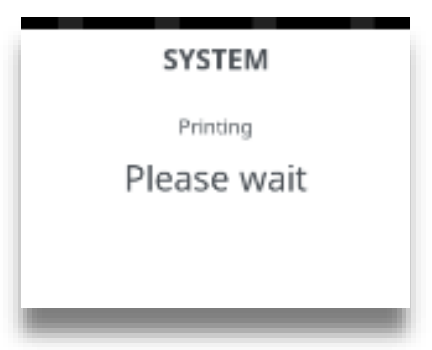
4. Press TICK to print Press CLEAR to skip and return to the ‘Idle Screen’.
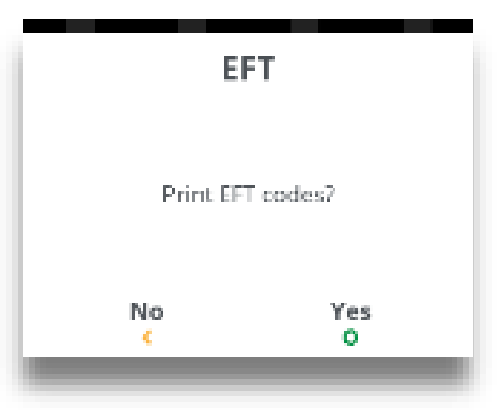
Helpdesk Menu (Select Function)
Access the ‘Helpdesk Menu’ as described above.
1. Select ‘Select Function’.
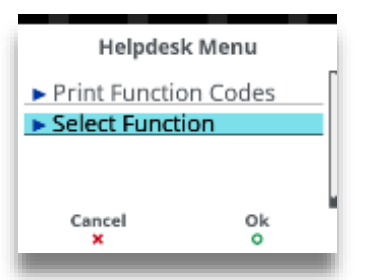
2. Type in the required function code and press TICK to select it.
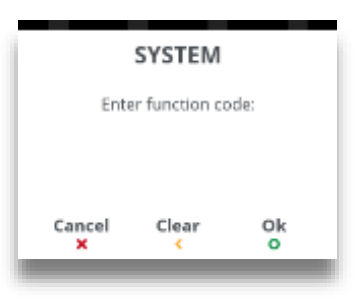
Function 30 – Set Date and Time
You may have been prompted to set the ‘Date and Time’ when installing your terminal.
If you have set the ‘Date and Time’, the terminal will automatically adjust for ‘Daylight Saving’.
However, if you have a need to amend either of them this is achieved as follows: Press the MENU button until the ‘Application Menu’ is displayed and enter the Function Code 30 as described previously.
1. Press TICK if the date is correct or type in the correct date (ddmmyy) and then press TICK. Date will be overwritten as it is typed.
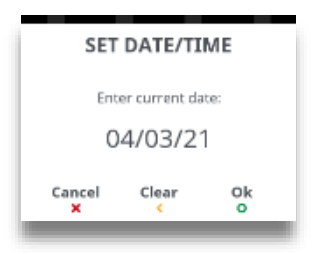
2. Press TICK if the time is correct or type in the correct time (hhmm) and then press TICK. Time will be overwritten as it is typed.
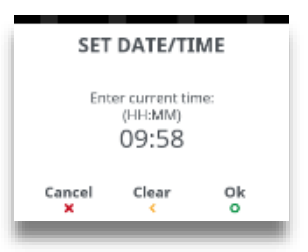
Alternatively, you may access the ‘Set Date/Time’ function via the ‘Admin’ option in the ‘Application Menu’.
Supervisor Menu
If you know your ‘Supervisor Code’ but wish to change it; press MENU until the ‘Application Menu’ is displayed. The following screens will be displayed:
1. Select ‘Supervisor Menu’ to select it.
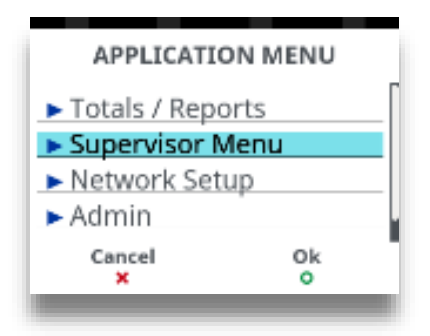
2. Select ‘Supervisor Code’ or press TICK to select highlighted option.
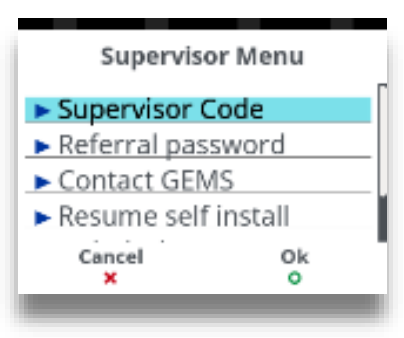
3. Press TICK if you wish to change your ‘Supervisor Code’ or press CLEAR to exit without changing it.
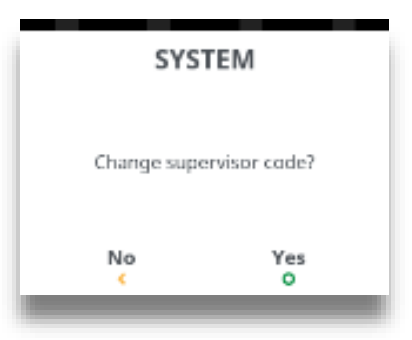
4. Enter your current code and then press TICK. Use CLEAR or X to correct mistakes.
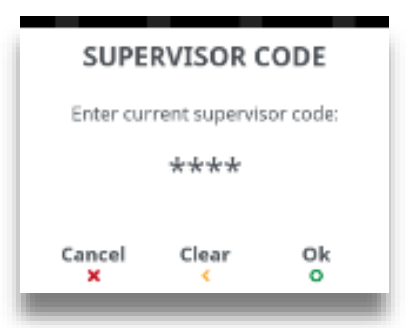
5. Type in new ‘Supervisor Code’ and then press TICK to confirm.
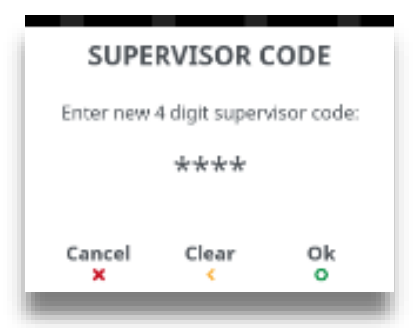
6. Re-type in new ‘Supervisor Code’ and then press TICK to confirm.
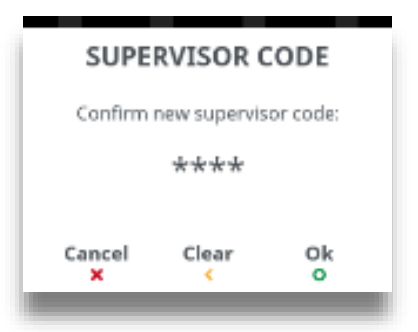
7. Press TICK to confirm code change.
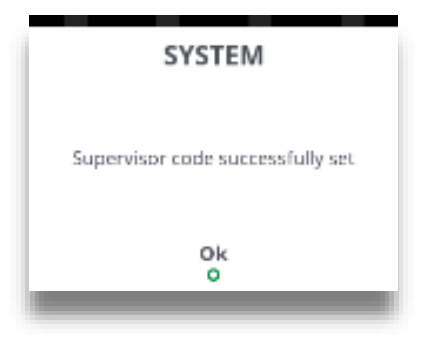
The above process is the same as if you had performed a ‘Function 34’ from the ‘Helpdesk Menu’.