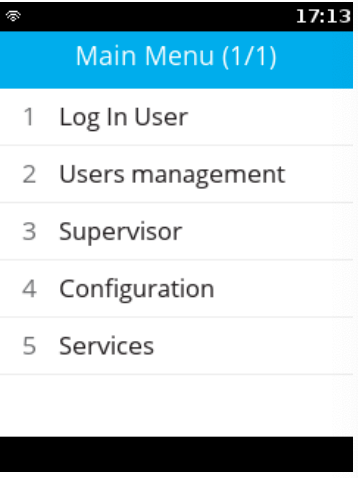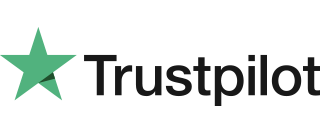|
Getting your Trinity Audio player ready...
|
This section will cover setting up the terminal on a hidden Wi-Fi network using WPA2-PSK as the network configuration. This will not cover the other options that are supported by the terminal.
Follow the instructions below
1. Turn on the device, by pressing the green circle button or plugging the device in.
2. At the Please log in user screen, press the red cross.
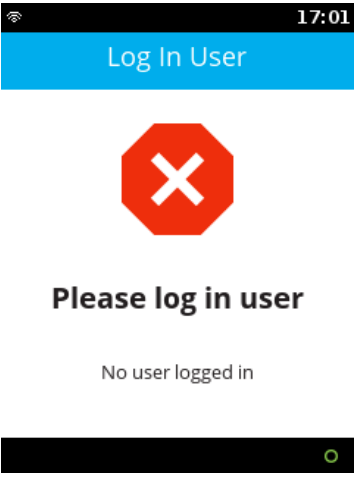
3. Select Option 3, Supervisor.
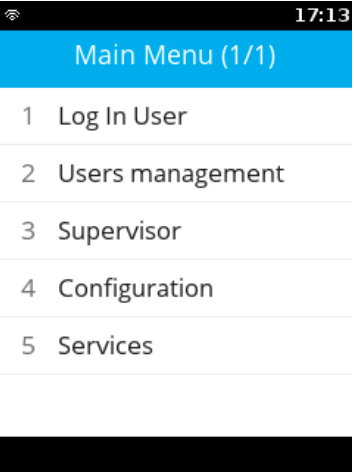
4. Enter the Supervisor Pin, the default Pin is 12345.
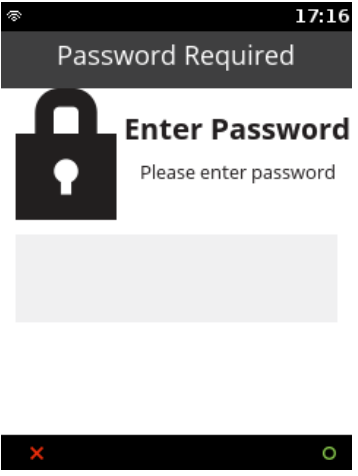
5. Select Option 2, Communication.
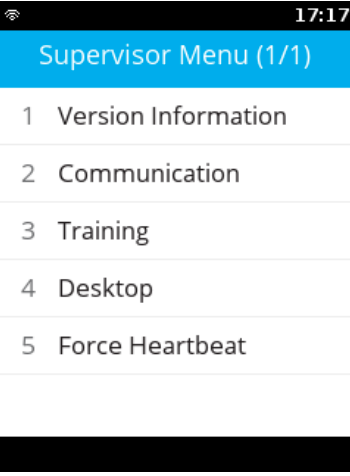
6. Select Option 3, Configuration.
The option will be off the main screen and will require the use of the navigation buttons to be used or press 3.
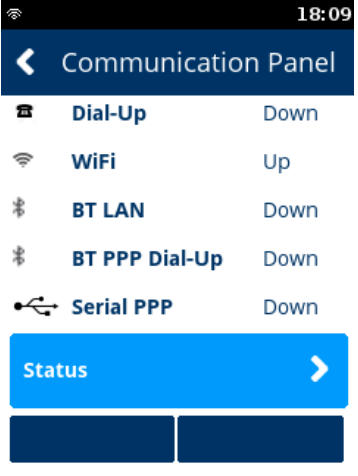
7. Select Option 1, Network Interface.
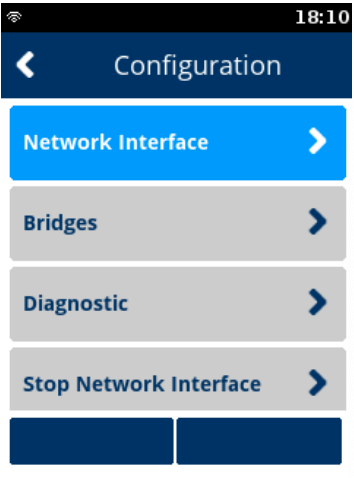
8. Select Option 2, WIFI.
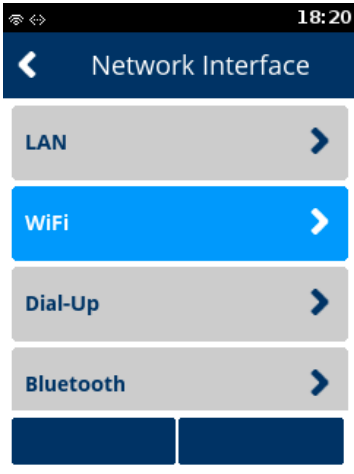
9. Select New, using the top left navigation button.
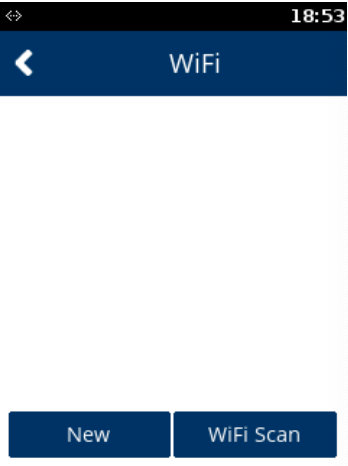
10. Select Option 1, SSID.
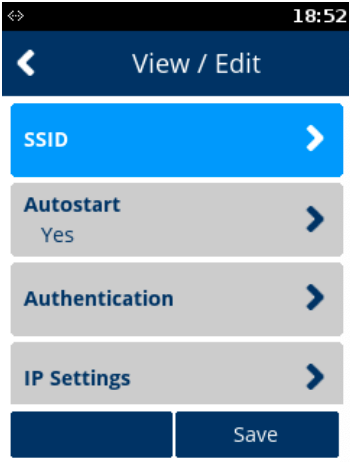
11. Enter the SSID. Press the right-hand navigation key to save.
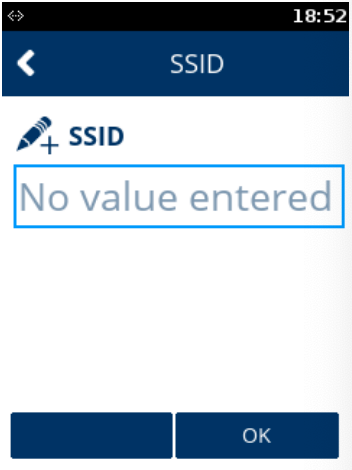
12. Select Option 2, Autostart.
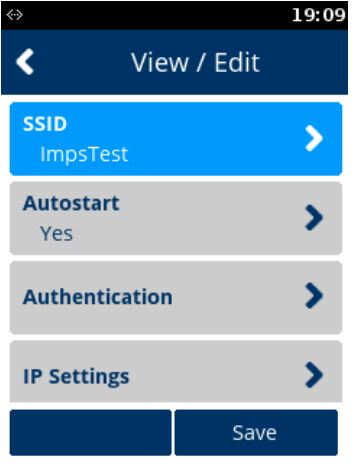
13. Select the required autostart setting for the chosen WIFI network.
Default – Yes.
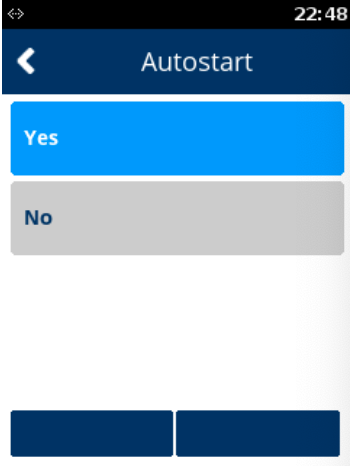
14. Select Option 3, Authentication.
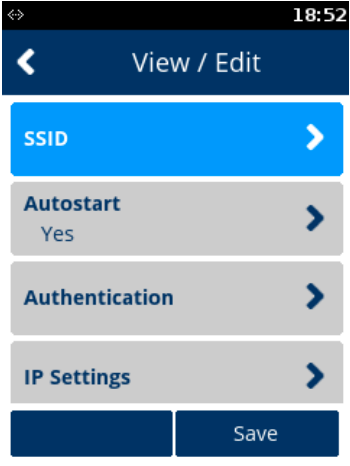
15. Select Option 1, Authentication.
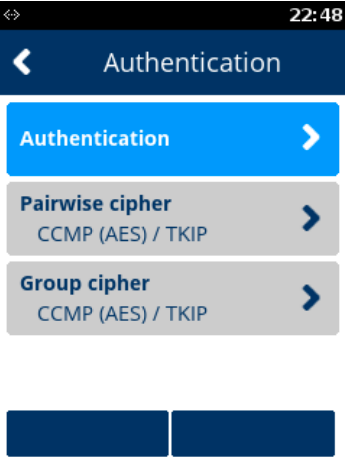
16. Select Option 3, Authentication.
Select the required authentication for the chosen WIFI network.
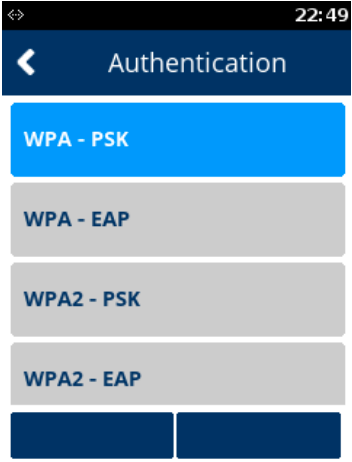
17. Select Option 2, Pairwise cipher.
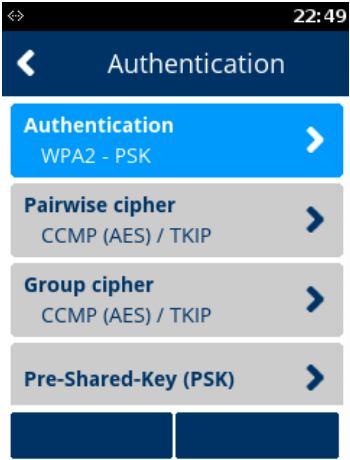
18. Select the chosen cipher for the chosen WIFI Network.
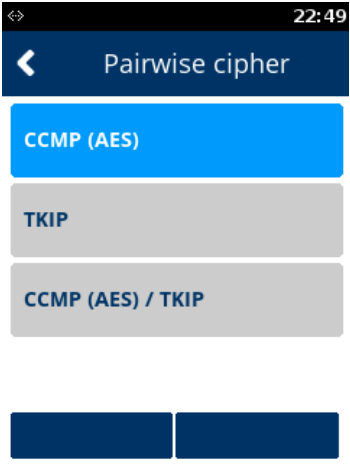
19. Select Option 3, Group cipher.
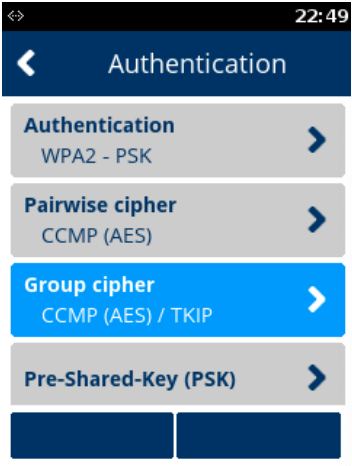
20. Select Option 5, Group Cipher.
Select the chosen cipher for the chosen WIFI Network.
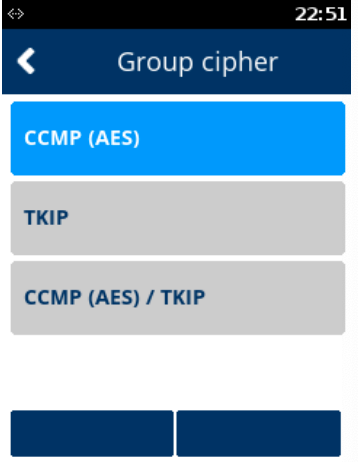
21. Select Option 3, Pre-Shared-Key (PSK).
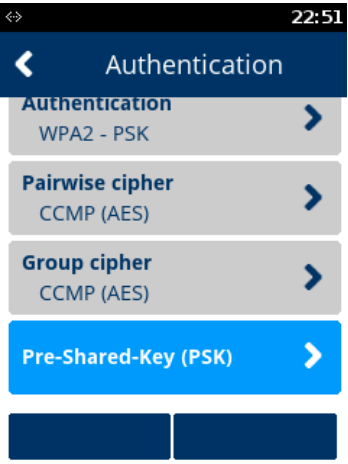
22. Enter the SSID.
Multiple presses will result in upper and lower-case letters and numerics.
Once inserted, select Save and press the green circle button.
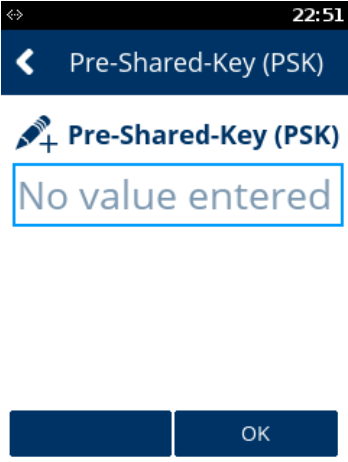
23. Press Cancel.
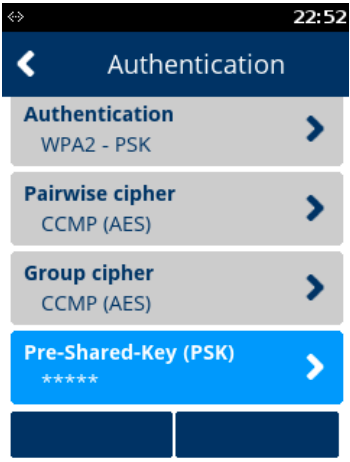
24. Select Option 4, IP settings.
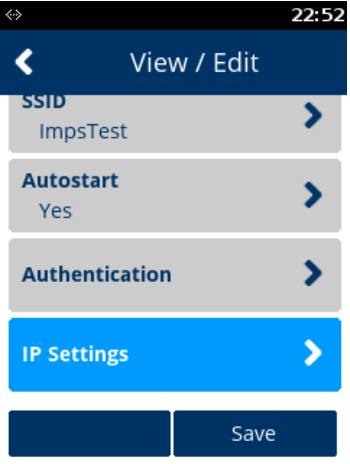
25. Select Option 1, IPv4.
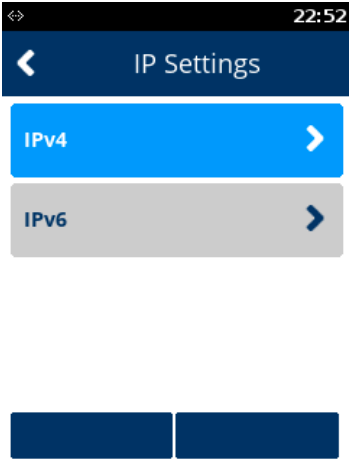
If default is DHCP, if you require static IP’s, then follow steps 26-30. If not, skip to step 31.
26. Select Option 2, DHCP.
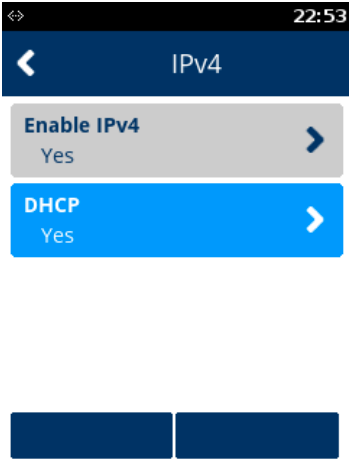
27. Select Option 1, No.
Note: By selecting No, it will then enable 5 additional menu options.
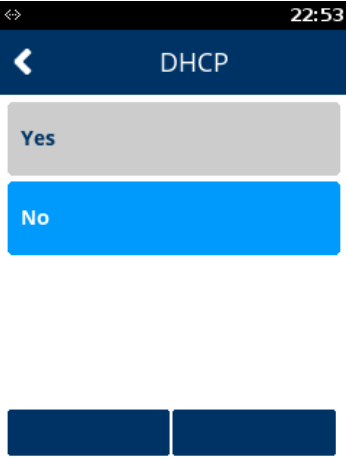
28. Select Option 3, IP Address.
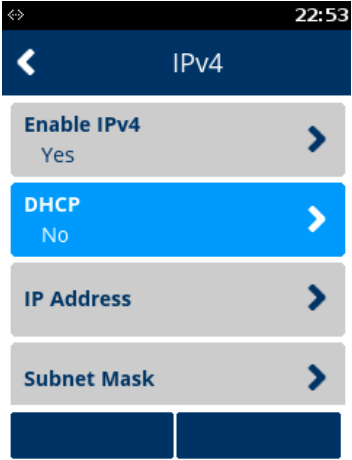
29. Enter the required IP address.
Note: If a field is not 3 digits long, then you must enter the leading zeros.
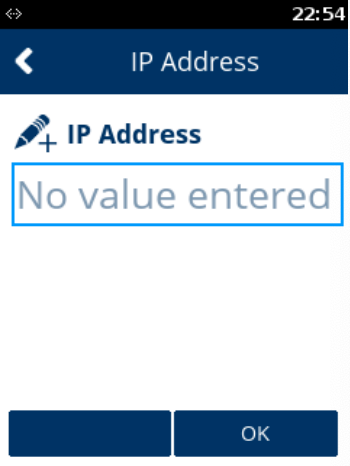
30. Repeat steps 25 and 26 for Subnet Mask, Gateway Address and DNS 1.
31. Press the red cross button.
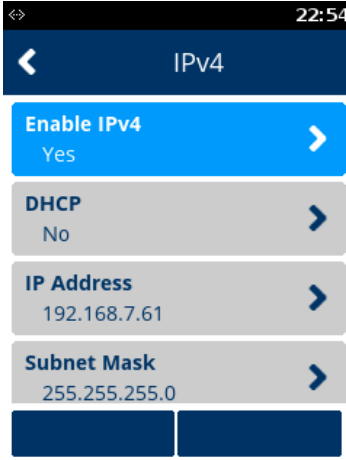
32. Press the red cross button.
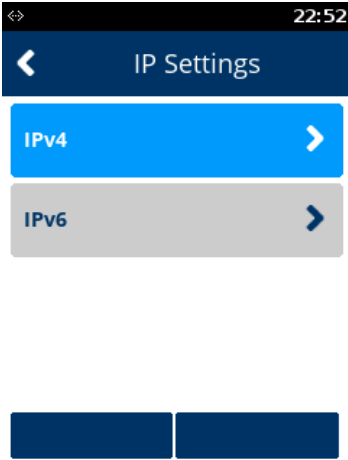
33. Press Save, using the top right-hand navigation button.
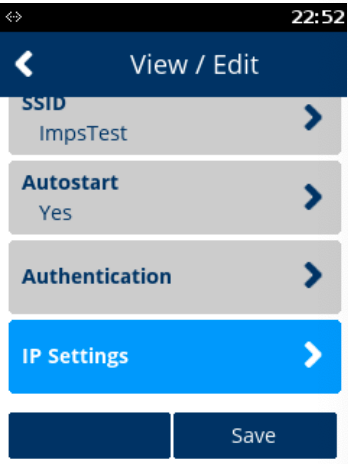
34. When “Network Saved” is displayed, press the green circle button.
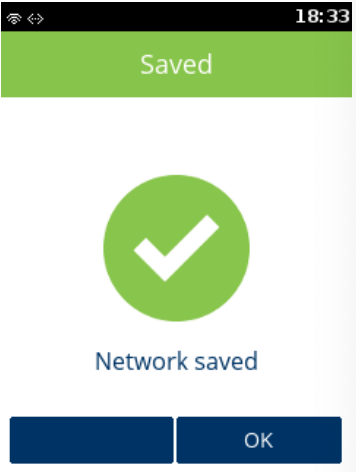
35. Select Yes to “Apply settings on interface?”
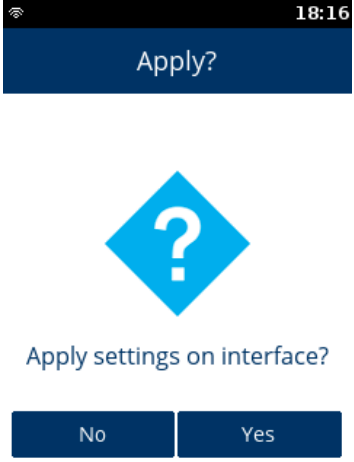
36. Select Yes to “Interface Started”.
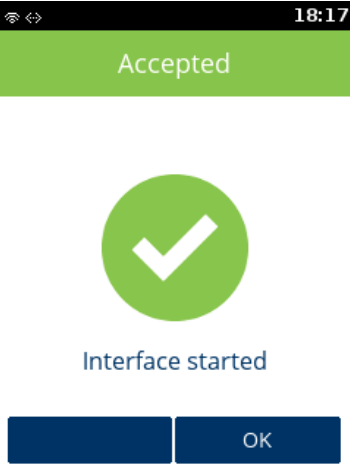
37. Press the red cross button.
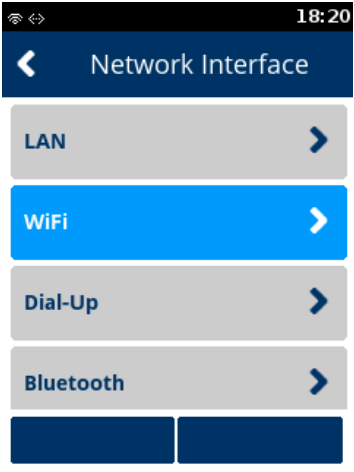
38. Press the red cross button.
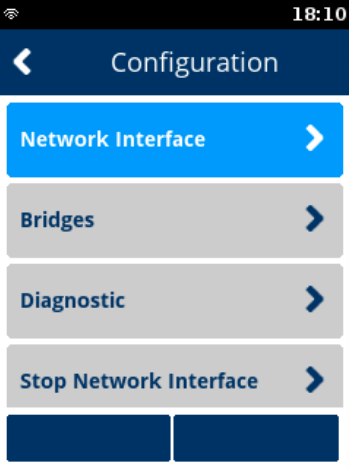
39. Select Option 1, Status.
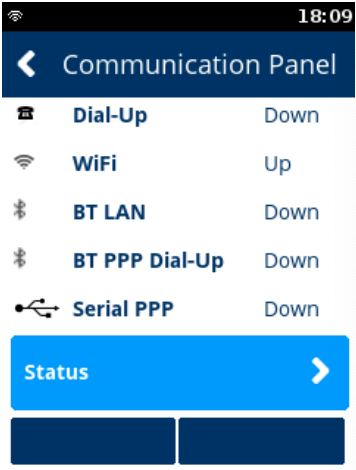
40. Select Option 1, IP Addresses.
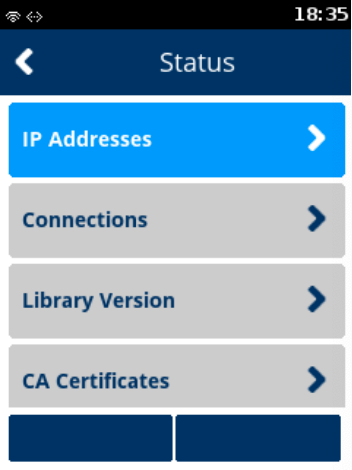
41. Select Option 2, WIFI.
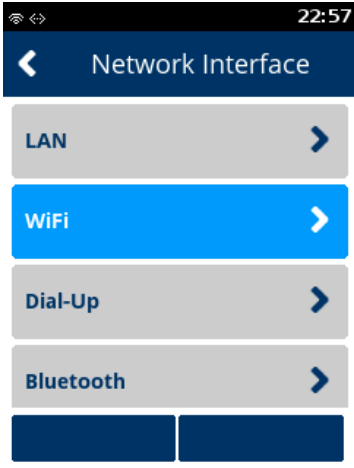
40. Check that the status is Up.
Note: If the status is not Up, repeat the network setup steps.
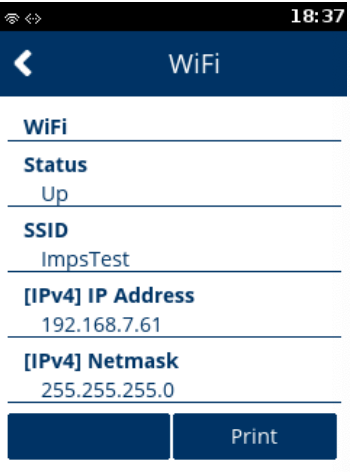
41. Press the red cross button until you are back at the Login screen.