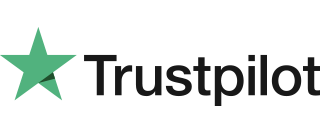|
Getting your Trinity Audio player ready...
|
The terminal can produce a number of reports to aid banking.
End of Day Banking – Reconciliation report with the acquirers
X Balance – Transaction total print without a reset
Z Balance – Transaction total print with a reset
Waiters Totals – Gratuity summary per waiter
Note: At the end of each trading day you should perform an End of Day report (or a Banking and Z Balance report). This will give you a full record of all business done that day and will allow for the fastest possible processing of funds into your merchant account.
If you do not complete an End of Day report there will be a delay in you receiving funds. If you have had any voided transactions you must perform an End of Day report to ensure that the acquirer receives confirmation that the transaction(s) have been voided.
There are several common features across all the totals and sub-totals on all of the reports that are available:
- DR indicates that the value of transactions shown is in your favour – the value shown will be debited from customers.
- CR indicates that the value of transactions shown is not in your favour – the value shown will be credited to customers.
- The number of transactions that add up to the total shown will always be shown on the left of the value.
- Any gratuity and cashback amounts are included in the TOTAL and SUBTOTAL, as well as in the breakdown by transaction type (i.e. Sales or Refunds).
Note: Always check that your paper roll is not about to run out, before doing any reports.
End of Day Report
Your terminal is provided with an End of Day report that allows you to print both the Z Balance and the Banking reports from the one place. This simplifies your end of day procedure and ensures that you do the correct reports each day.
The End of Day report prints first the Z Balance, followed by Banking for all acquirers. After the report has printed you should ensure that the Banking report shows TOTALS CONFIRMED for each acquirer, and that the totals are consistent with the Z Balance report.
To perform an End of Day report press the menu key twice, then choose REPORTS. You will be asked to type your supervisor password, then press enter, choose END OF DAY.
Reports performed by the End of Day function will look exactly the same as if they were done separately, however above each report title will be the legend of END OF DAY.
Example of End of Day Report
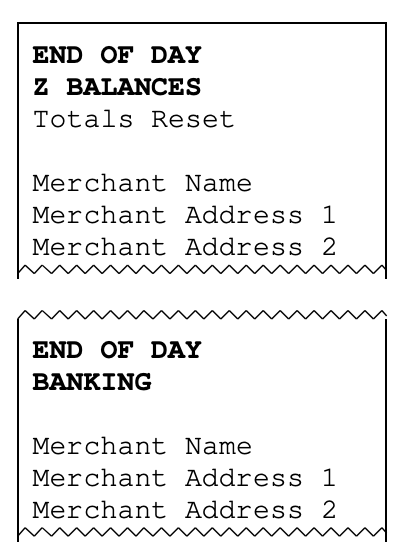
Please refer to the following sections entitled Banking Report and Z Balance report for more details on the contents of each report.
Your terminal can be configured to automatically perform the End of Day report at a set time each day (or a specific range of days) to make this process even more streamlined. If you would like the Auto End of Day functionality enabled on your terminal please contact the terminal Helpdesk.
Banking Report
Performing a Banking report reconciles the transaction totals held in the terminal with the totals held by each acquirer. The terminal may need to contact some or all of the acquirers to complete this report.
Transactions are listed by acquirer, and are also shown by card type (issuer) under that acquirer. Reconciliations are done by sessions; these sessions are tracked by both the terminal and the acquirer.
The totals listed under CURRENT SESSION were carried out during the current reconciliation session and will be processed by the acquirer at the end of the session.
The totals listed under PREVIOUS SESSION were carried out during the previous reconciliation session and have already been processed by the acquirer.
To understand the concept of sessions, the PREVIOUS SESSION on today’s reports will be the same as the CURRENT SESSION on yesterday’s report, and so on. If these totals do not match then you may be doing your report outside of the acquirer’s specified banking window.
Note: You should contact your acquirer(s) to find out when your specified banking window is, if you do your Banking report outside of this time then your reports may not reconcile correctly.
The result for each acquirer’s reconciliation is shown below the acquirer’s name.
TOTALS CONFIRMED – Shown if the totals held by the acquirer and the terminal agree.
TOTALS NOT AGREED – Shown if the totals held by the acquirer and the terminal do not agree. The report will show the totals held by the terminal and the acquirer separately to show the difference. You should contact the acquirer to ensure that all expected funds have been transferred.
CANNOT CONFIRM TOTALS – Shown when the terminal cannot contact the acquirer to check the totals. The diagnostic code printed will indicate the reason for the communications failure.
To perform banking report please follow the instructions below.
1. To perform a Banking report for ALL acquirers press the green key twice, then choose REPORTS.
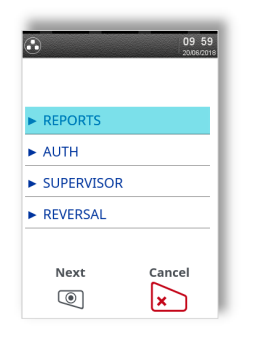
2. You will be asked to type your supervisor password, then choose BANKING.
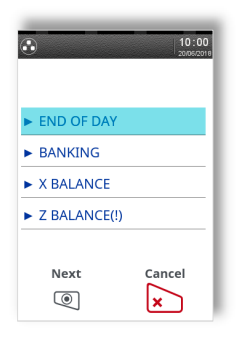
3. To perform a Banking report for ALL acquirers, choose ALL. If you are looking to select acquirer to be banked select SINGLE If you selected SINGLE you will be asked to choose an acquirer from the list.
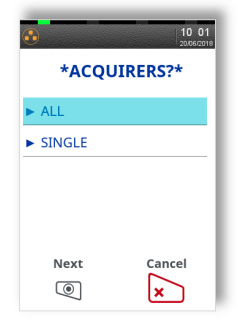
4. The terminal will contact the acquirer and display confirmation screen followed by the banking printout.
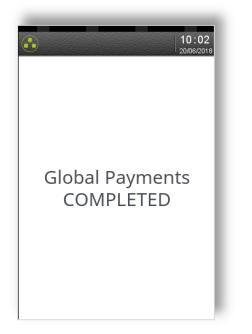
Note: The Banking report is a constitutional part of the End of Day Report. If you do an End of Day report then you do not need to perform a separate Banking report. If you do not complete an End of Day report (or the Banking and Z Balance separately), money may not be collected from the customer and will lead to a delay in you receiving funds.
Example Banking Report (Acquirer 1)
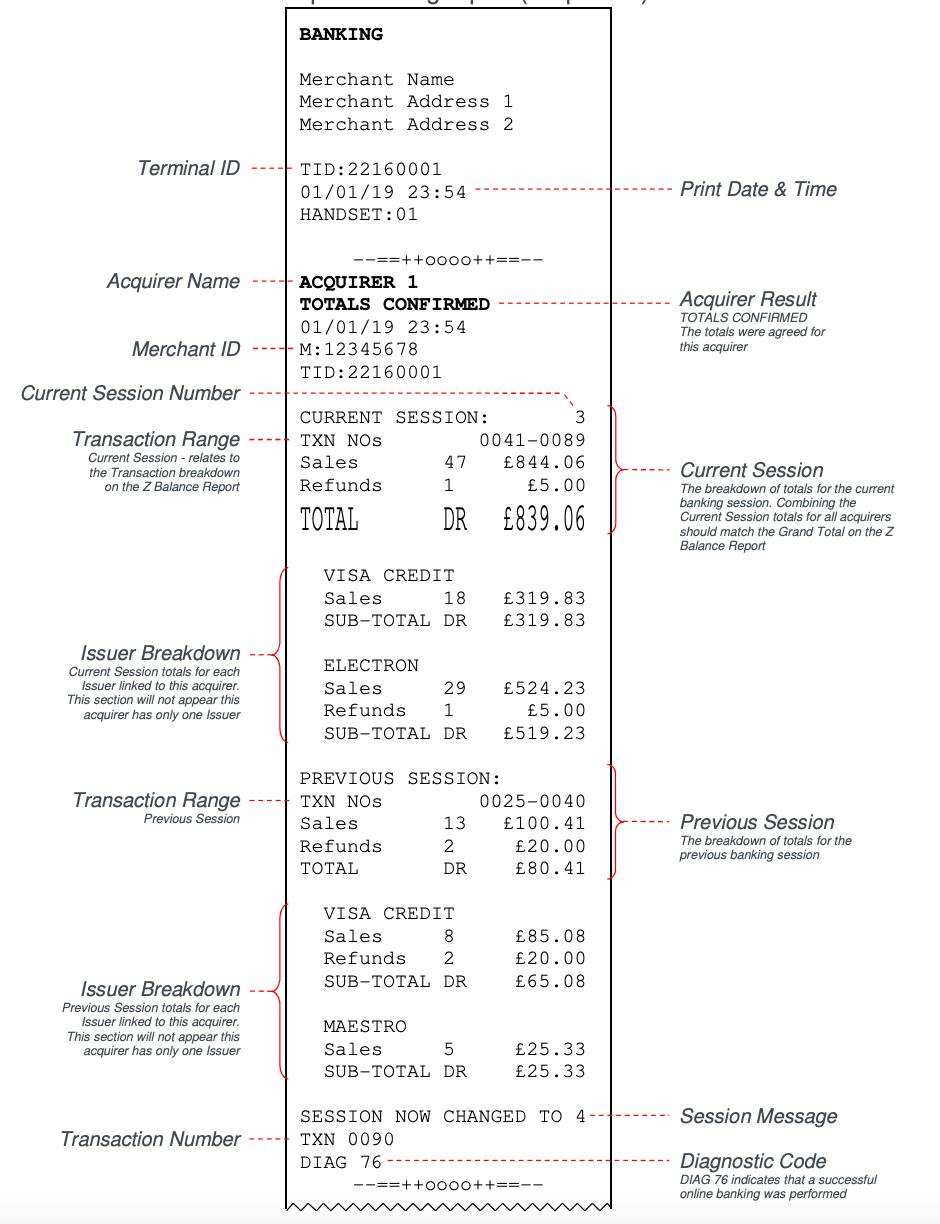
Example Banking Report Continued (Acquirer 2)
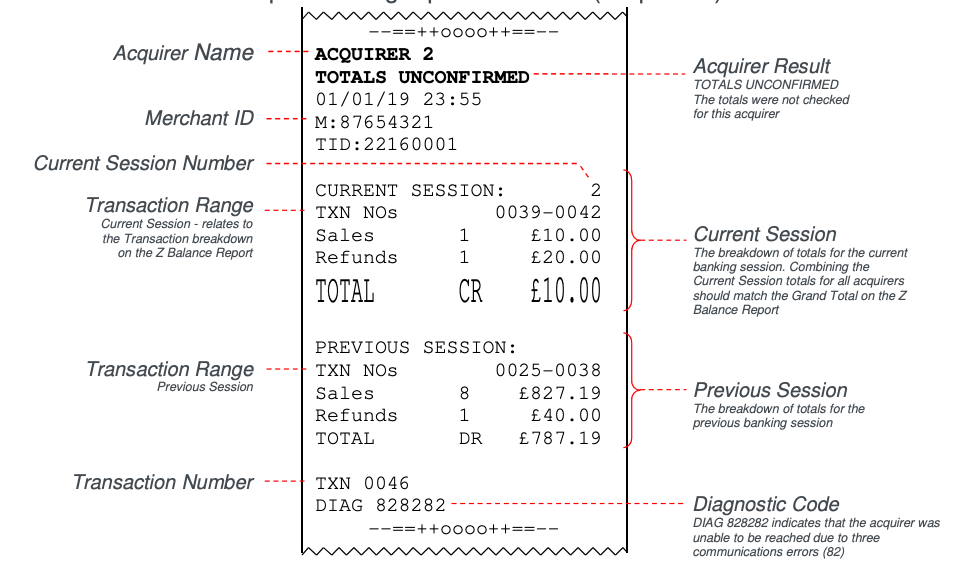
Note: TOTALS UNCONFIRMED means that the totals were in balance after the last online transaction so are probably correct, but they have not been checked during the reconciliation because, in this case, a communications error (see the section entitled Diagnostic Codes for more details). If the reconciliation is attempted again and the terminal again fails to contact the acquirer, the report will indicate CANNOT CONFIRM TOTALS. This acquirer has only one issuer, so no breakdown by issuer is shown.
Example Banking Report Continued (Acquirer 3)
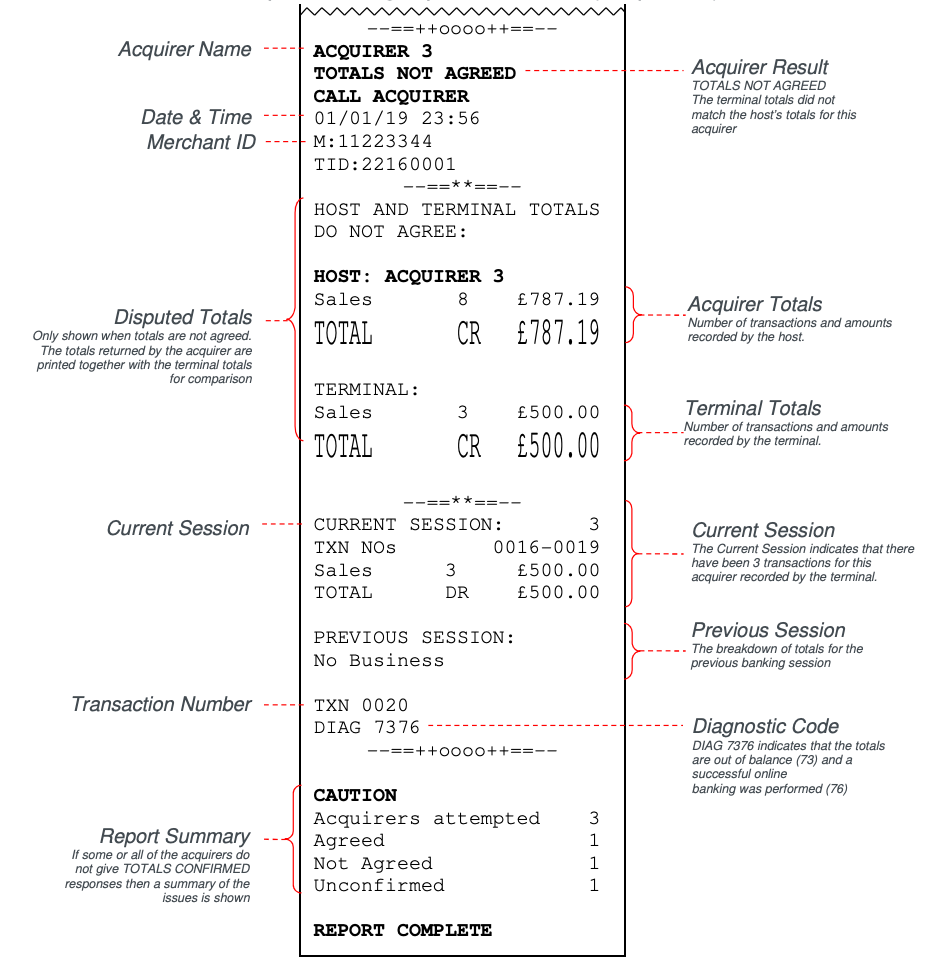
Note: The acquirer totals will match the current session totals if the Banking report is completed daily during the banking window, if it is not completed in this way then this total may differ. This acquirer has had no business, so no breakdown by issuer is shown.
X Balance Reports
The X Balance report is sometimes referred to as an End of Shift Balance report. This is because it allows you to print a total of all transactions performed since the last Z Balance report. The X Balance may be printed at any time throughout the day.
Transactions are listed by card type, and by Operator ID (Waiter ID for example, if enabled) showing transactions together with any gratuities or cashback (if enabled) by each operator.
A list of all transactions done since the last Z Balance was completed is also shown.
Note: The totals within the terminal will not be reset after printing an X Balance.
To perform an X Balance report press the menu key twice, then choose REPORTS. You will be asked to type your supervisor password, then press the green key, choose X BALANCE and press the green key.
The X Balance report is exactly the same as the Z Balance excepting the totals are not reset.
Example X Balance report
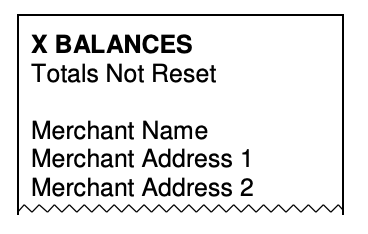
Please refer to the following section entitled Z balance report for more details on the contents of the X Balances report.
Z Balance Report
The Z Balance report is sometimes referred to as an End of Day Balance report. This is because it allows you to print a total of all transactions performed since the last Z Balance report. The Z Balance should be printed at end of each trading day.
Transactions are listed by card type, and by Operator ID (Waiter ID for example, if enabled) showing transactions together with any gratuities or cashback (if enabled) by each operator.
A list of all transactions done since the last Z Balance was completed is also shown.
Note: The totals within the terminal will be reset after printing a Z Balance.
To perform a Z Balance report press the menu key twice, then choose REPORTS. You will be asked to type your supervisor password, then press enter, then choose Z BALANCE(!)
The Z Balance report is exactly the same as the X Balance excepting the totals are reset in the terminal once the report is complete. The terminal will display PLEASE WAIT and a short progress indication while the totals are being reset.
Note: The Z Balance report is a constitutional part of the End of Day Report. If you do an End of Day report then you do not need to perform a separate Z Balance report. If you do not complete an End of Day report (or the Banking and Z Balance separately), money may not be collected from the customer and will lead to a delay in you receiving funds.
Example of Z Balance Report (Totals and Breakdown by Issuer)
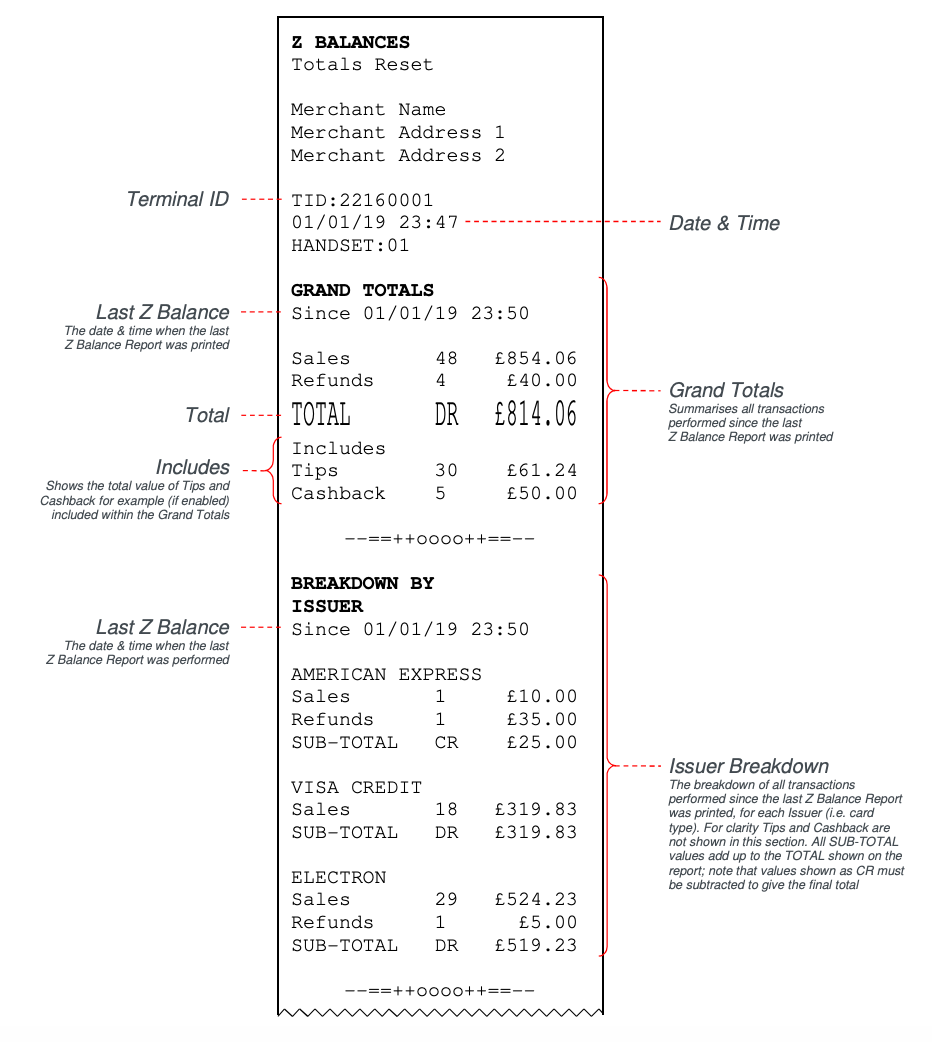
Example Z Balance Report continued (Breakdown by Waiter and Transaction Log)
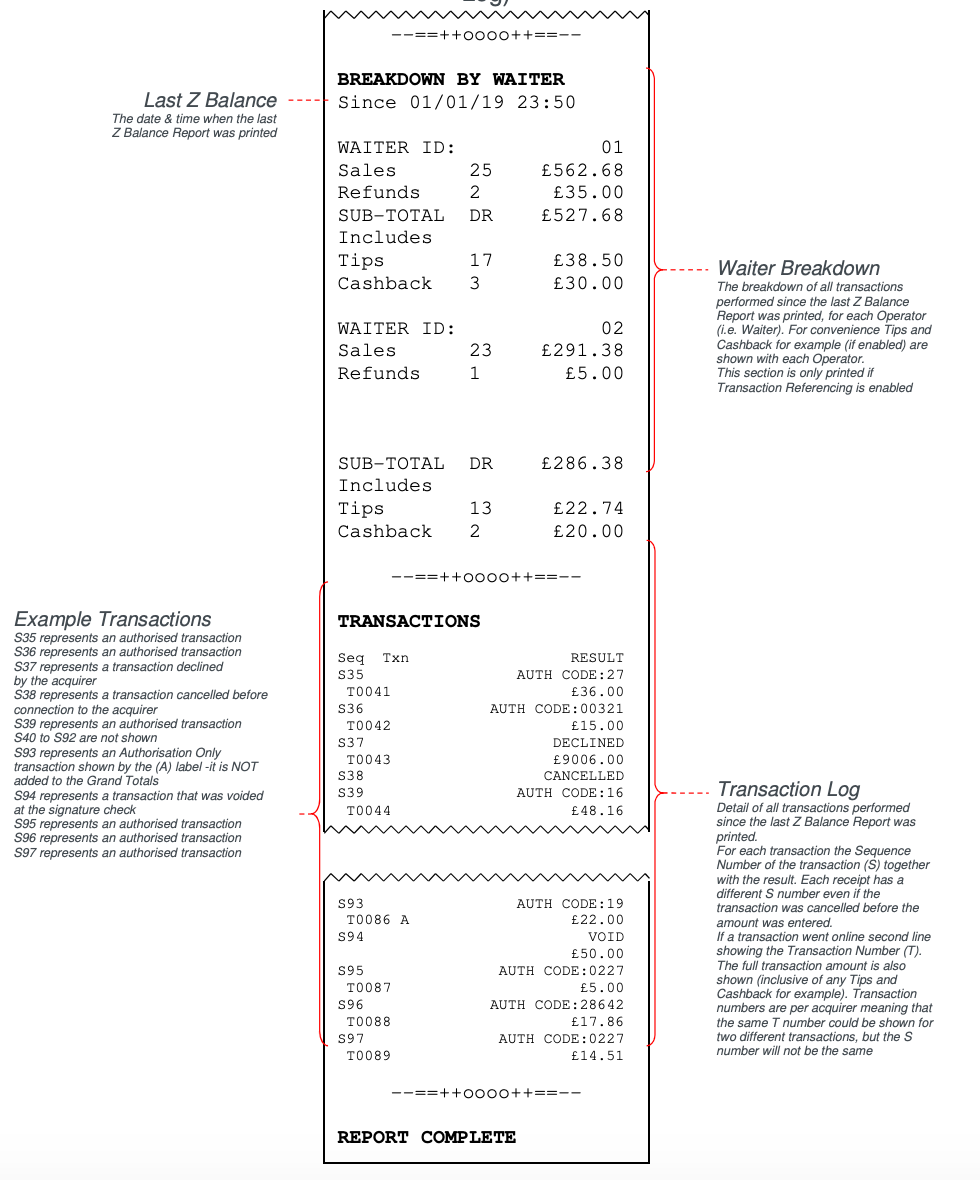
Stored Transaction Report
A Stored Transaction report may be printed to show how many transactions are stored in the terminal, awaiting transmission to the host.
Up to five transactions may be stored in the terminal per acquirer. A transaction may be stored after contactless transaction, voice referral, or by using the Forced Transaction or Hotel Mode Completion functions.
Note: Do not print this report unless instructed to do so by the terminal Helpdesk.
To perform a Stored report for ALL acquirers press the menu key twice, then choose REPORTS and press enter. You will be asked to type your supervisor password, then press enter, press the menu key once more, choose STORED followed by selecting ALL.
To perform a Stored report for a SINGLE acquirer press the menu key twice, then choose REPORTS. You will be asked to type your supervisor password, then press enter, press the menu key once more, choose STORED then choose SINGLE. Select from the list the required acquirer.
TMS Report
Approximately once a month your terminal will call the Terminal Management System (TMS) to receive any updates to the software, details of new card schemes, and any changes to your configuration. This call will take place automatically, normally outside of standard trading hours.
After the TMS call has taken place your terminal will print a TMS report, indicating if the communication was successful or has failed.
If the TMS call is interrupted part way through downloading a new or updated configuration file, for example due to a communications problem, the terminal will be set into a NOT READY state, and will not be usable until the file has been downloaded.
If your terminal displays the NOT READY status message then your terminal is not initialised. Press menu once, and choose the SETUP menu option. You should contact the terminal Helpdesk if the problem persists after a successful TMS call.
Example successful TMS report
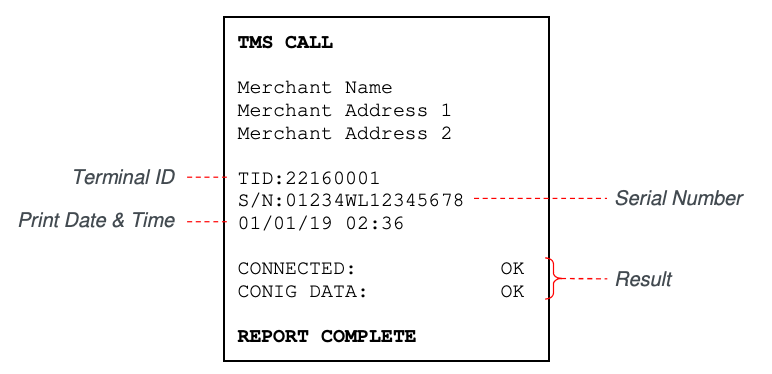
The status of CONNECTED may be; OK (if successfully connected to the TMS), or FAIL (if unable to connect to the TMS).
The status of CONFIG DATA may be; OK (if download was successful), FAIL (if download was not successful), or NOT REQUIRED (if no update was required).