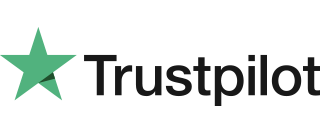|
Getting your Trinity Audio player ready...
|
In this article, learn how to complete a Desk3500 Purchase with Cashback, also known as PWCB. This menu option is only used to provide ‘Cashback’ where a normal ‘Sale’ transaction has been performed with a ‘Gratuity’. Selecting this option allows a transaction to be carried out with ‘Cashback’ instead of ‘With Gratuity’.
Note: Only certain types of debit cards allow ‘Purchase with Cashback’.
Purchase with Cashback (PWCB) – Swipe Card
1. Press MENU at the ‘Idle Screen’. Select ‘Purch. with Cashback’ .
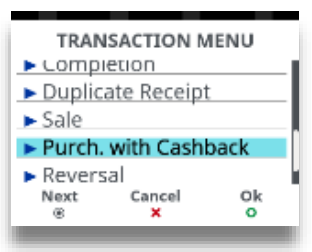
2. Type in the transaction amount, the screen will change as the amount is being typed in.
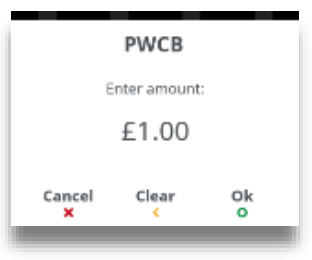
3. Press TICK to confirm amount or press X to clear all digits or press CLEAR to clear one digit at a time and type in new value.
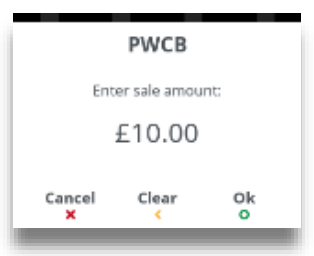
4. Swipe the cardholder’s card or press X to Cancel the transaction.
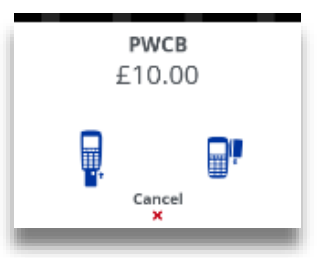
5. Terminal will check the card to ensure it is valid. You may be asked to enter the last four digits of the card number.
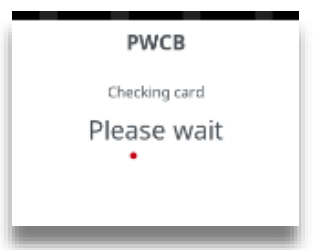
6. Type in cash back amount and then press TICK to confirm. Or press X to clear all digits or press CLEAR to clear one digit at a time and type in new value.
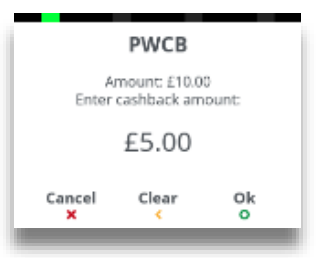
The transaction will now continue as a normal ‘Sale’ transaction.
PWCB – Chip & Pin Card
1. Press MENU at the ‘Idle Screen’. Select ‘Purch. with Cashback’.
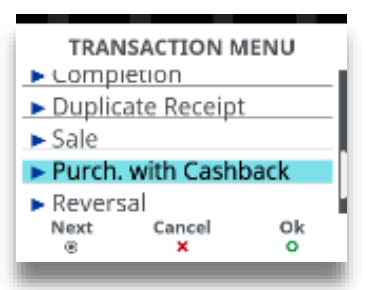
2. As the transaction amount is being typed in the screen will change to:
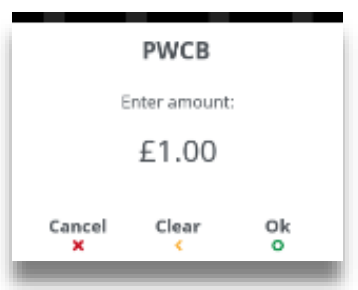
3. Press TICK to confirm amount or press X to clear all digits or press CLEAR to clear one digit at a time and type in new value.
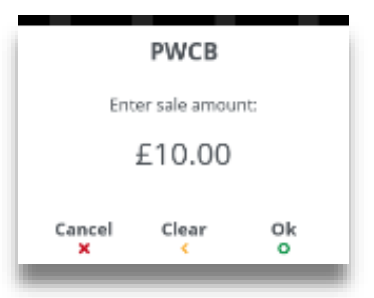
4. Insert the cardholder’s card or press X to Cancel the transaction.
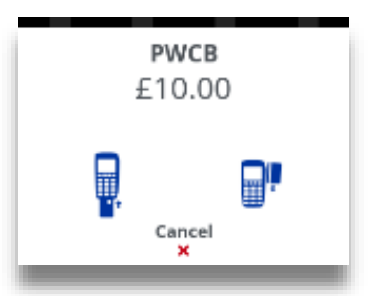
5. Type in the amount of ‘Cashback’ required by the cardholder and then press TICK.
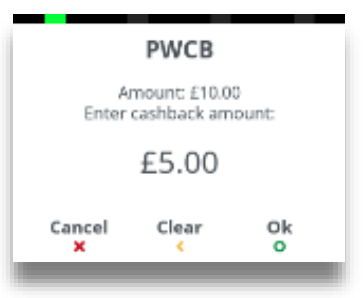
6. Press TICK to confirm the amount of Cashback.
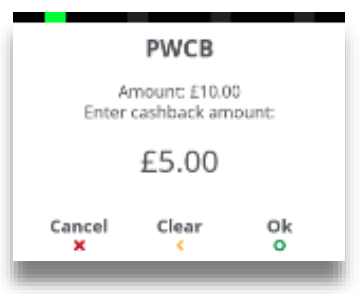
7. Cardholder to enter their PIN code and then press TICK to confirm the PIN.
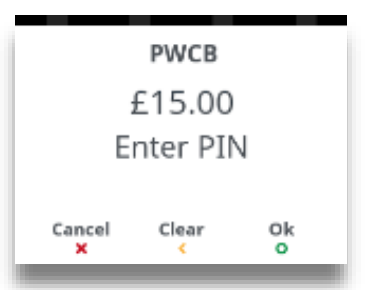
8. Terminal displays asterisks as PIN is typed. Press TICK to confirm PIN and ‘Total Amount’.
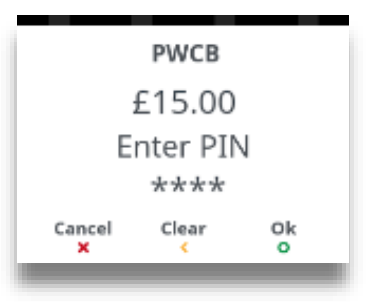
The transaction will now continue as a normal ‘Sale’ transaction.
You have now completed Desk3500 Purchase with Cashback. For more assistance or to activate cashback with your merchant account, please call the helpdesk below.
To discover more features for your Desk 3500, click here.